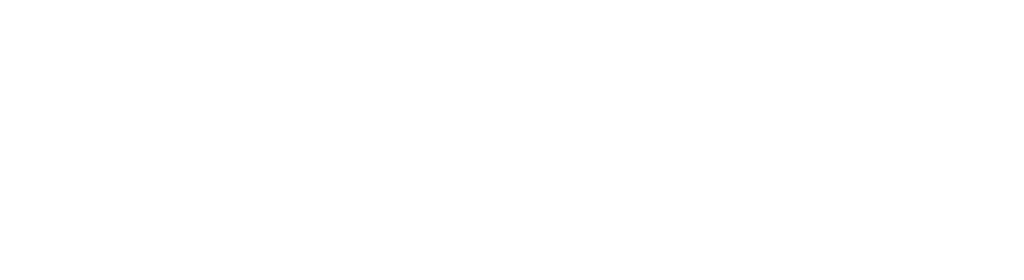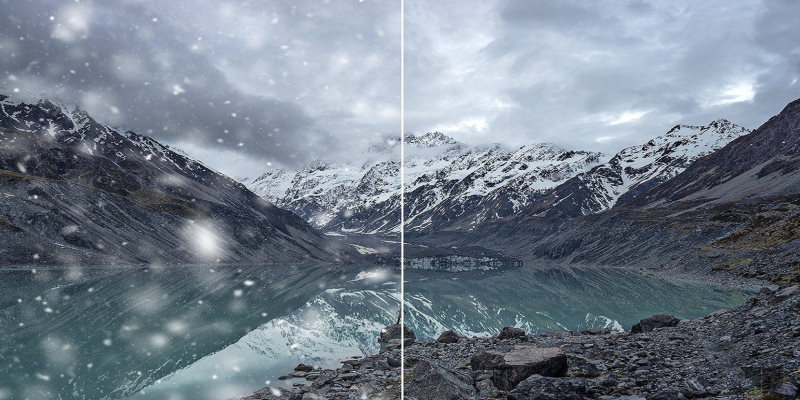Một video ngày đông bình thường chắc chắn sẽ trở nên vô cùng sinh động và lãng mạn khi có thêm hiệu ứng tuyết rơi. Trong bài viết dưới đây, Moto88 sẽ hướng dẫn các bạn sử dụng After Effect để thực hiện công việc này.
After Effect là gì?
After Effect (AE) là một trong những sản phẩm rất tuyệt vời được tạo ra bởi hãng Adobe. Nhiệm vụ chính của phần mềm này là chỉnh sửa, dựng hay tạo mới video.
Để dễ hình dung thì AE chính là công cụ đứng sau các đoạn phim hoạt hình đẹp mắt, những quảng cáo lung linh, hay bộ phim hành động với kỹ xảo rất ảo diệu. Tóm lại, đây là ứng dụng không thể thiếu đối với tất cả dân làm đồ họa phim ảnh chuyên nghiệp.
Lên ý tưởng và tạo dự án hiệu ứng tuyết rơi với After Effect
Chắc chắn rồi, khi bắt đầu bất kỳ một video nào, điều đầu tiên các bạn cần làm đó là lên ý tưởng để thực hiện chúng. Bởi chỉ có như vậy, sản phẩm của bạn mới có thể đạt được độ hoàn hảo. Và để thực hiện hiệu ứng tuyết rơi, chúng ta sẽ cần chuẩn bị những điều sau:
- Lên kế hoạch cho một dự án mới với After Effect bằng cách vào File sau đó lựa chọn New, tiếp theo click vào New Project.
- Nhập file muốn thêm hiệu ứng tuyết rơi vào AE: Vào File -> Import, sau đó tìm đến và ấn vào video của mình.
- Nhìn vào bảng Project chúng ta sẽ thấy file mình vừa nhập vào. Giữ chuột và kéo video đó tới Create a New Composition nằm ở cuối bảng điều khiển.
- Bước cuối cùng là đổi tên Layer phù hợp với các bạn để dễ dàng hơn trong quá trình làm việc. (Tất nhiên, điều này là không bắt buộc).

Tạo hiệu ứng tuyết rơi cơ bản bằng After Effect
Muốn làm cho tuyết rơi trong video của mình bằng After Effect (URL: https://www.adobe.com) là điều không hề đơn giản . Vậy nên trước khi đi vào chuyên sâu, hãy tìm hiểu cách làm cơ bản. Cụ thể như sau:
- Bước 1: Sau khi đã có một dự án trong AE (cách làm ở phần trên). Các bạn lựa chọn Layer -> New -> Solid. Sau đó tìm đến mục Chip Color và chọn màu đen. Đây là bước tạo nền cho tuyết (các bạn có thể đặt tên là Foreground snow để dễ làm việc.
- Bước 2: Ấn vào Toggle Switches/Modes ở phía cuối của bảng Timeline để hiển thị ra cột Mode. Tại đây bạn bắt buộc phải đổi chế độ cho Layer Foreground Snow từ Normal thành Screen.
- Bước 3: Vào bảng Effects & Presets sau đó chọn hiệu ứng “Snow” bằng cách gõ vào ô tìm kiếm.
- Bước 4: Khi kho hiệu ứng xuất hiện, chúng ta tìm đến dòng chữ Snowfall, sau đó kéo vào Layer Foreground Snow.
- Bước 5: Tại đây cần đặt lại các giá trị của bảng điều khiển như:
- Flakes (số lượng tuyết rơi): 10000.
- Scene Depth (khoảng cách rơi): 2000.
- Size (kích cỡ): 15.
- Speed (tốc độ): 700.
- Opacity (độ mờ của hạt tuyết): 70.
- Background Illumination – Influence (độ chiếu sáng tính theo phần trăm): 70%.
- Bước 6: Nhân đôi Layer Foreground Plate và đổi tên của nó thành Background plate.
- Bước 7: Các bạn tiếp tục nhân đôi Layer Foreground Snow và đổi tên lại thành Background Snow. Tiếp theo chúng ta sẽ sắp xếp các layer theo thứ tự từ trên xuống dưới lần lượt như sau: Foreground Snow – Foreground plate – Background Snow – Background plate.
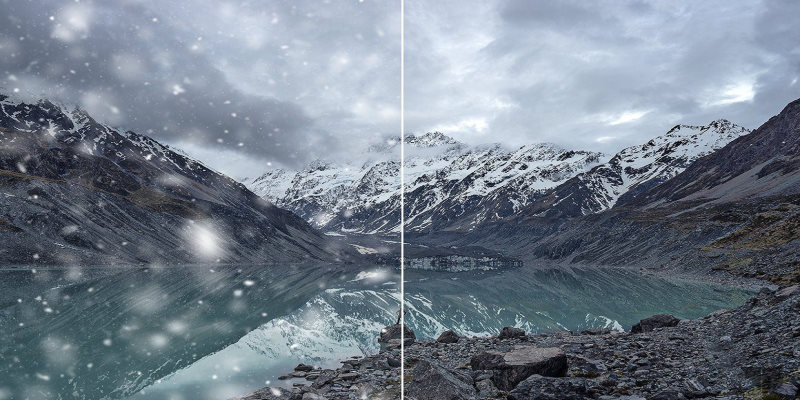
Tao hiệu ứng tuyết rơi chuyên sâu bằng After Effect
Sau khi đã tạo tuyết rơi trong video của bạn bằng AE, chắc chắn các bạn sẽ nghĩ ngay đến việc lên ý tưởng sao cho hiệu ứng này chân thật và sinh động nhất. Cụ thể, với cách làm cơ bản, tuyết sẽ rơi theo cùng một hướng và vận tốc. Tuy nhiên, sau đây chúng ta sẽ tìm hiểu xem làm thế nào để những bông tuyết bay theo những hướng và tốc độ khác nhau.
- Bước 1: Chọn Layer Foreground plate trong Timeline và lựa chọn công cụ Pen (bút vẽ).
- Bước 2: Dùng chuột ấn quanh chủ thể để tạo mask. Sau khi hoàn thành các bạn sẽ có được Mask 1, điều này sẽ đảm bảo rằng nền tuyết không rơi vào phía trước chủ thể.
- Bước 3: Tiếp tục thực hiện điều này với các đối tượng tiếp theo để tạo ra Mask 2, Mask 3…
- Bước 4: Ấn phím M hai lần để hiển thị các chỉ số của Mask. Tại đây chúng ta sẽ đặt lại các giá trị này, cụ thể như sau:
- Blend Mode: Add.
- Mask Feature: 40, 40.
- Mask Expansion: 5.
- Bước 5: Chọn Layer Background Snow và đặt lại các giá trị tiếp theo trong bảng điều khiển hiệu ứng. Các chỉ số thường để như sau:
- Flakes: 30000.
- Size: 5.
- Scene Depth: 5000.
- Speed: 350.
- Opacity: 70.
- Background Illumination – Influence: 70%.
- Bước 6: Sau khi cài đặt các thông số, chúng ta sẽ nhìn thấy tuyết rơi chậm tại nền phía sau của khung hình, còn ở phía trước là những bông tuyết có kích thước lớn hơn. Như vậy là kết thúc quá trình tạo hiệu ứng tuyết rơi bằng After Effect.
Lưu ý với các bạn rằng những chỉ số có thể linh hoạt điều chỉnh sao cho phù hợp với cảnh quay và mục đích của chúng ta. Vì vậy hãy thực hành với nhiều trường hợp để rút ra những kinh nghiệm cho chính bản thân mình.
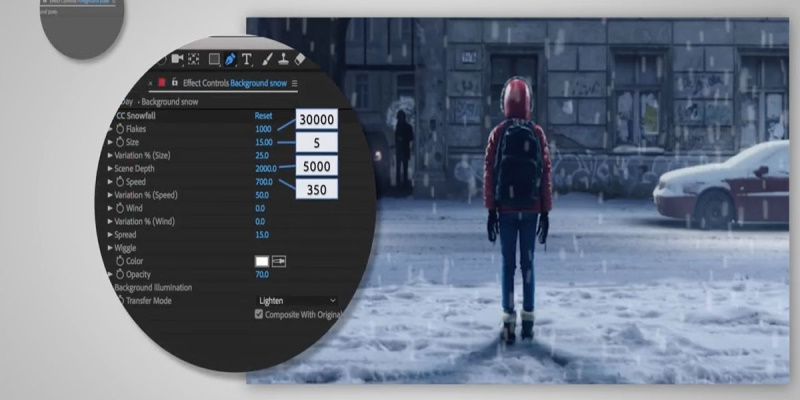
Lời kết
Một video có thêm hiệu ứng tuyết rơi chắc chắn sẽ khiến cho người xem có thêm nhiều cảm xúc. Mặc dù cách thực hiện với After Effect có hơi phức tạp, tuy nhiên nếu chăm chỉ thực hành, chắc chắn các bạn sẽ thành công. Chúc tất cả sẽ ngày càng hoàn thiện hơn nữa kỹ năng của mình.